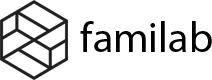Setting homepage
After you import the demo successfully, the homepage will be the following example:

In order to change the home page, you can follow the instruction below:
Step 1: Navigate Appearance > Customize > General > Homepage Settings

Step 2: In this section, choose A static page and select the homepage you want, for example: Home 3. After that, click to Public to change you homepage. The frontend will be like this:

Setting Permalink
Step 1: Navigate Settings > Permalink
Step 2: In the Common Settings section, switching to Post Name. Then, click Save Changes at the bottom of the page.

Setting Elementor

Step 1: Go to Elementor > Settings > Layout. Now, you can follow the instruction that is displayed on the tab.

Step 2: Go to any pages and click to Edit with Elementor.

Step 3: You now direct to the Elementor Editor’s Settings Panel. Click to Hamburger Menu that is located at the left corner of the panel.

Step 4: Click Site Settings in the Settings section.

Step 5: Click to Layout in order to start settings.

Step 6: In the Layout Settings section, you can enter the content width number in the box. Each theme has its own number. For example: the Content Width of Cenos is 1440 px. Finally, click Update to save the change
Config Image Sizes
After installing the theme, there some options of product image sizes you must config. Each theme has its own image sizes. You can see the image sizes of Cenos below:
- Main image width: 856
- Thumbnail width: 330
- Thumbnail cropping: Custom (856 x 1080)

Setting Newsletter Form (MC4WP form)
In order to set up the newsletter form, you can access Dashboard > MC4WP > Form.

Then filling the following code in the Form code box and click Save changes.
The newsletter form will look like the photo below in the frontend.